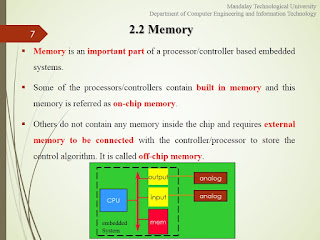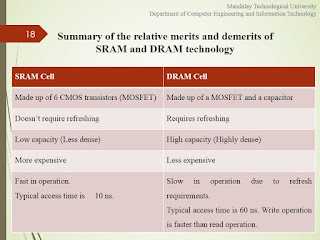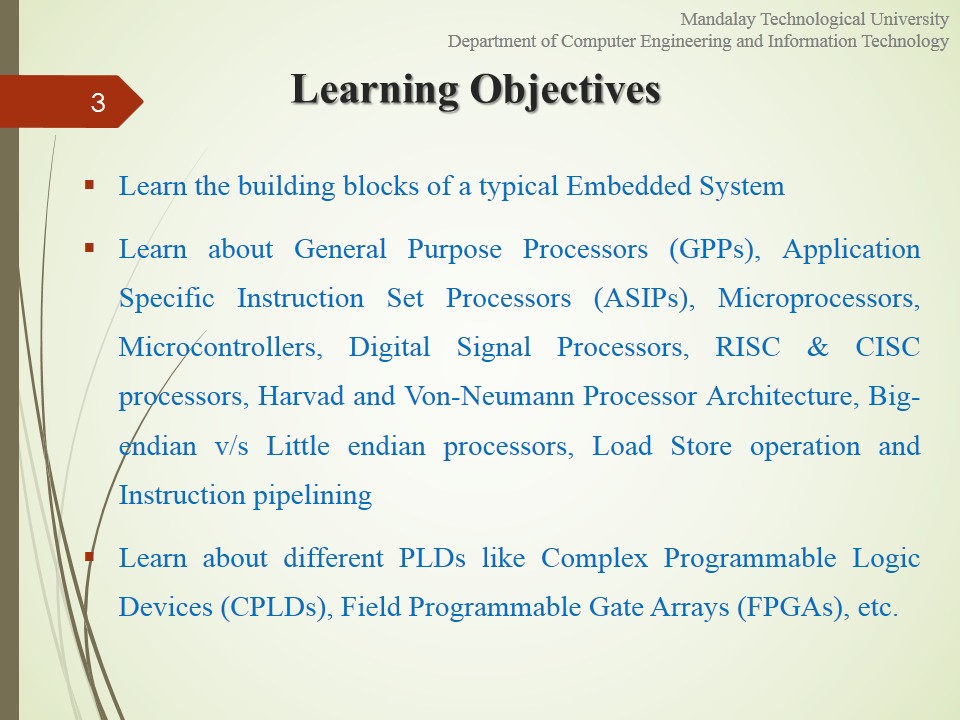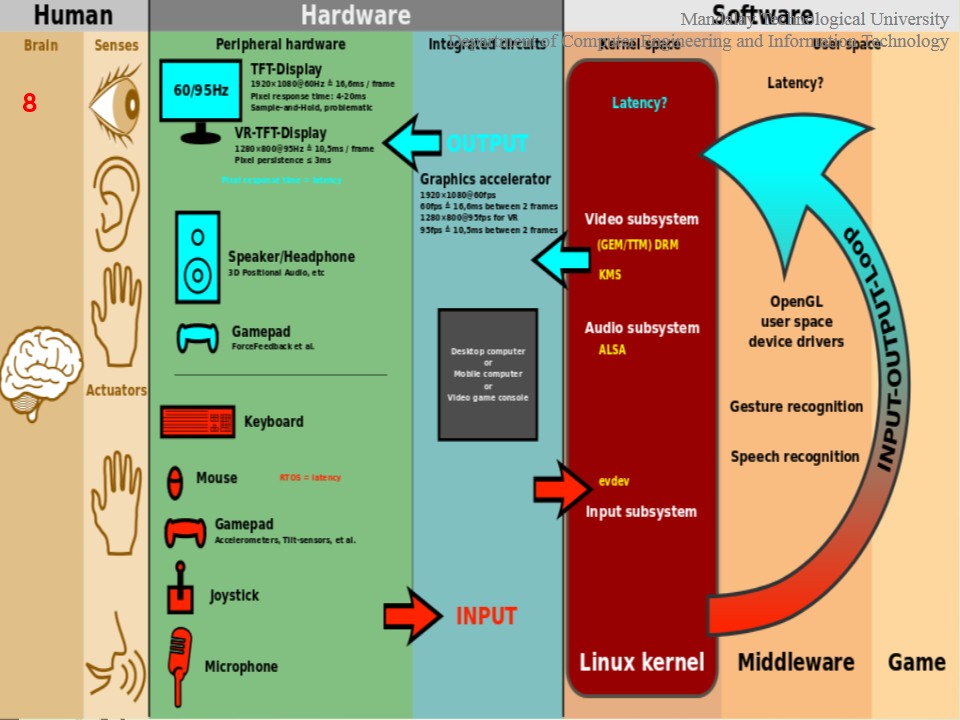Wednesday, December 27, 2017
Tuesday, December 26, 2017
Intro to Embedded Systems 1E Textbook link
Intro to Embedded System 1E (by SHIBU)
https://books.google.com.mm/books?id=8hfn4gwR90MC&pg=PA32&lpg=PA32&dq=DS1744+from+Maxim/Dallas+is+an+example+for+32KB+NVRAM&source=bl&ots=kJtHad1vqp&sig=egFqMhKH6irdgHXS-I3IuukdW9g&hl=my&sa=X&ved=2ahUKEwifk6Gr0qfYAhXIOY8KHeymAA8Q6AEwAHoECBUQAA#v=onepage&q=DS1744%20from%20Maxim%2FDallas%20is%20an%20example%20for%2032KB%20NVRAM&f=false
https://books.google.com.mm/books?id=8hfn4gwR90MC&pg=PA32&lpg=PA32&dq=DS1744+from+Maxim/Dallas+is+an+example+for+32KB+NVRAM&source=bl&ots=kJtHad1vqp&sig=egFqMhKH6irdgHXS-I3IuukdW9g&hl=my&sa=X&ved=2ahUKEwifk6Gr0qfYAhXIOY8KHeymAA8Q6AEwAHoECBUQAA#v=onepage&q=DS1744%20from%20Maxim%2FDallas%20is%20an%20example%20for%2032KB%20NVRAM&f=false
Friday, December 22, 2017
သာမာန္ blog တစ္ခု ဖန္တီးျခင္း
သာမာန္ Blog တစ္ခု ဖန္တီးျခင္း
======================
❄Profit organization နဲ႔ marketing လိုမ်ိဳး ဧရိယာေတြအတြက္ professional က်က် သံုးဖို႔ အဆင္မေျပေသာ္လဲ ကိုယ့္ရဲ႕ knowledge ေတြ lecture ေတြကို sharing လုပ္ဖို႔ ပညာေရးေလာကအတြက္ ကိုယ္ပိုင္ blog တစ္ခုကို မိမိဘာသာ free ဖန္တီးနိုင္ၿပီး web hosting အတြက္ ဘာရင္းနွီး ျမဳပ္နွံမႈမွ မလိုပဲ အသံုးျပဳရ လြယ္ကူမႈေၾကာင့္ users ေတြ ေတာ္ေတာ္မ်ားမ်ား အသံုးျပဳလာၾကပါတယ္။
❄Blog တခု တည္ေဆာက္ဖို႔အတြက္ မိမိမွာ ကိုယ္ပိုင္ Google Account ရွိရပါမယ္။
၁။ နွစ္သက္ရာ browser တခုကေန
www.blogspot.com သို႔ သြားပါ။ (pl see photo)
၂။ Creat your blog ကို နွိပ္လိုက္ရင္ Gmail နဲ႔ password ေတာင္းပါလိမ့္မယ္။ (pl see photo)
၃။ ေနာက္တဆင့္ မွာ Create new blog ကို နွိပ္လိုက္ပါ။ (pl see photo)
၄။ ကိုယ္သံုးမယ့္ blog ရဲ႕ title ၊ Address တို႔ကို ထည့္သြင္းတဲ့အခါ
ဥပမာ ဆိုၾကပါစို႔
blog title : knowledge sharing
blog address: knowledgesharing.blogspot.com လို႔ရိုက္တဲ့အခါ address မွာ checking availability ေၾကာင့္ ကိုယ္ေပးလိုက္တဲ့ address ကို စစ္ပါလိမ့္မယ္။ တျခား သူမ်ားေပးထားတဲ့ address ေတြနဲ႔ တူညီမႈရွိေနရင္ ကိုယ့္ရဲ႕ blog address ကို not available ဆိုၿပီး warning ျပမွာ ျဖစ္ပါတယ္ ။
ေပးလိုက္တဲ့ နာမည္ေတြကလဲ တူ တူေနေတာ့ warning ျပခံေနရတာ ၾကာေတာ့ စိတ္မရွည္တာနဲ႔
gouttee.blogspot.com လို႔ ေပးလိုက္တယ္။ :-P
ေနာက္တဆင့္က ကိုယ္သံုးမယ့္ template ကို ေ႐ြးေပးပါ။
အားလံုးျဖည့္ၿပီးပါက Continue ကို နွိပ္ပါ။ (pl see photo)
၅။ သင့္ရဲ႕ ကိုယ္ပိုင္ blog တခုကို ကုိယ္ေ႐ြးခ်ယ္ထားတဲ့ theme အတိုင္း ျမင္ေတြ႕ရမွာ ျဖစ္ပါတယ္ ။ တင္ထားတဲ့ post မရွိေသးတာေၾကာင့္
There are no posts. Create a new post ဆိုၿပီး ျမင္ေတြ႕ရမွာပါ။ (pl see photo)
၆။ post တခု ေလာက္ အစမ္းတင္ၾကည့္ရေအာင္ ။ New post ကို နွိပ္ပါ။ post title ကို test post လို႔ နာမည္ေပးလိုက္တယ္ ။
စာသားတခ်ိဳ႕ ေရးၿပီး ကိုယ့္ post ကို တင္ခ်င္ရင္ publish ကို နွိပ္ပါ။
မိမိရဲ႕ ပထမဆံုး post ကို publish နွိပ္လိုက္တာနဲ႔ web ေပၚမွာ တင္ေပးသြားမွာပါ။ publish နွိ္ပ္လိုက္တဲ့အခါ ကိုယ့္ရဲ႕ post ကို google+ မွာေရာ share ဦးမလားလို႔ ေမးပါလိမ့္မယ္။ blog မွာပဲတင္မယ္ google+ မွာ မ share ခ်င္ရင္ေတာ့ cancel ကို နွိပ္လိုက္ပါ။ (pl see photo)
၇။ မိမိတင္ထားေသာ post မ်ားကို edit လုပ္နိုင္တယ္။ share နိုင္တယ္။ မလိုအပ္ပါက delete လုပ္နိုင္ပါတယ္။ ကိုယ့္post ကို reader ေတြက comment ေပးနိုင္သလို reader အေရအတြက္ ဘယ္ေလာက္ရွိလဲဆိုတာကိုေရာ ျမင္ေတြ႕ရမွာ ျဖစ္ပါတယ္။ စာသားအျပင္ image ေတြ၊ video file ေတြ၊ link ေတြ ... အစရွိသျဖင့္ ကိုယ္နွစ္သက္သလို ကိုယ့္ post ကို ဖန္တီးယူနိုင္ပါတယ္။ (pl see photo)
၈။ Settings အပိုင္းမွာေတာ့ Basic၊ Posts၊ Comments & sharing၊ Search preferences၊ other user settings ေတြကေန ကိုယ့္ blog ရဲ႕ setting ကို ေျပာင္းလဲနိုင္ပါတယ္ ။ Basic အပိုင္းမွာေတာ့ ကိုယ့္ blog ရဲ႕ title ေတြ Description ေတြ Privacy ေတြကို လိုသလို edit လုပ္နိုင္သလို Publishing အပိုင္းမွာလဲ blog address ကို ကိုယ့္စိတ္ႀကိဳက္ ျပန္ေျပာင္းယူနိုင္သလို Permissions အပိုင္းမွာလဲ Blog authors နဲ႔ readers ေတြကို စိတ္ႀကိဳက္ ထပ္ထည့္ နိုင္သလို private / public readers ဆိုၿပီး ေ႐ြးခ်ယ္လို႔ ရပါေသးတယ္ ။ မိမိဧ။္ ကိုယ္ပိုင္ blog ေလးကို စိတ္ႀကိဳက္ဖန္တီးရင္း knowledge ေတြကို တစုတစည္းထဲ share ခြင့္ ရနိုင္သလို readers ေတြဘက္ကလဲ တစုတစည္းထဲ စိတ္ႀကိဳက္ အခ်ိန္မေ႐ြး ဖတ္ရႈနိုင္မွာျဖစ္ပါတယ္ ရွင္။ (pl see photo)
Thanks for reading!
(͡° ͜ʖ ͡°)
မိုးမိုးျမင့္
၂၂.၁၂.၂၀၁၇
drmoemoemyint.blogspot.com
Wednesday, December 20, 2017
Subscribe to:
Posts (Atom)